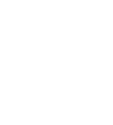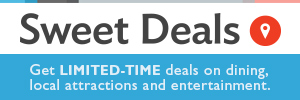Luke Bryan may not be playing in the Super Bowl, but that doesn’t mean you can’t bet on him before the big game.
Luke, who is tasked with singing the national anthem before the showdown between the Patriots and Falcons, has been added as a prop bet on many online gambling sites. Basically, a prop bet is a side bet that doesn’t affect the outcome of the game. One of Luke’s prop bets in question: How long will it take him to sing the national anthem?
Currently, Bovada.lv has a posted over/under time of 129 seconds with a line of -120 on both the over and under, which means a bet of $120 pays $100 if you win. Sportsbook.ag has an over/under of 127.5 seconds, with an over at -125 ($125 bet pays $100) and the under at -115 ($115 bet pays $100).
Other props bets that feature Luke on Bovada.lv:
- What will Luke be wearing when he starts singing the national anthem? Blue jeans (-250) or any other pants/shorts (+170)
- Will Luke be wearing a hat when he appears on screen before singing the national anthem? Yes (+150) or No (-200)
- Will Luke forget or omit a word from the national anthem? Yes (+400) or No (-700)